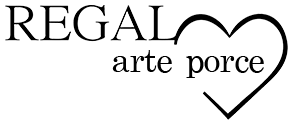最近、ポーセラーツでも人気のシルエットカメオ!
以前はステカが主流でしたが、最近はカメオを購入する方が増えています。
Ambranでのカメオレッスンもたくさんのポーセラーツ講師さまやその他クラフトサロンの講師の方がレッスンにきてくださるようになりました。
それもそのはず!
カメオはステカと比べると少し操作が難しいと感じる方も多いようなのです。
そこで、Ambranでのレッスンをオススメする前に
ソフトを利用する方法をご紹介します!
カメオの操作は シルエットスタジオ というソフトを使って
データ編集などをしますが
ソフトといってもそれ自体を購入する必要はなく
専用サイトから誰でも
タダで!ダウンロードが可能なんです!
「 子供に色々作ってあげたいけど、結局使いこなせなかったらもったいないなぁ 」
「 カッティングマシンを検討しているけどPCが苦手な私でも本当に使えるの??」
と、ご不安をお持ちの方も多いはず!
でも、そうして悩んでいる時間がもったいない!
マシン自体を買う買わないは別として、
気になる方はいますぐダウンロードして実際に操作してみましょう!
もちろんカットはできないですが、難しいソフトを使いこなせるか不安な方は、
せっかくタダで操作できるんですから!利用しない手はないですね!
シルエットスタジオ ダウンロード方法
①シルエットジャパン のサイトに入る
シルエットジャパンのサイトにリンクに飛びます。
https://silhouettejapan.jp/dl-ss/
②. Windows Mac それぞれの最新版をクリック

③ダウンロード

④.フォルダを開きデスクトップなどにアイコンを配置

これでダウンロードは完了です!
簡単でしたね!
では実際にソフトを起動して使ってみましょう!
まずは文字の入力から!
文字を入力してみよう
ソフトを起動し、上のデザインエリアを選択します。

①のテキストツールを選択し、
②のエリアでクリックします。

カーソルが出たことを確認して文字を打ち込んでいきます。
この時、英数入力になっているときちんを表示されますが、
かな入力になっていると、書体によっては対応していないので
□□□□□のような表示になってしまいます。
まずは英数入力してみましょう!
(後ほどかな入力の方法もお伝えします。)
つぎは入力した文字の書式変更です。

右のAアイコンを選択して書体の変更ができます。
こちらで日本語に対応している書式だけ、かな入力が反映されます。
このとき、カーソルが一番最後の文字になっていると、書体は反映されません。
一度文字の外をクリックして、再度文字全体をクリックしてから書体を選びましょう!
アイコンがたくさんあって最初は何をするものなのかよくわからないと思いますが、
左のツールは何かを作成(削除)するとき、
右のツールはそれを”編集”する時に使う、
と覚えておくと良いでしょう。
今回はものすごく簡単な流れのみですが
もちろんもっとたくさんのことができます!
レッスン上級では、結構マニアックな操作もお伝えしていますが、
基本的なことさえしっかりできていれば、ほとんどの作品は形にできるはず!
PC操作からきっちりお伝えいたしますので、
操作に自身がない方でもご安心ください。
飲み込みが早い方は、上級まで一気にレクチャーいたします!!
Ambranのカメオレッスンのメリット
結論からお伝えするとAmbranのレッスンのメリットは3つ
- ポーセラーツに特化
- 無駄のない操作手順
- 応用方法までわかる
ポーセラーツに特化
まず一つ目はポーセラーツに特化した操作をお伝えしている点。
カメオはもともとステッカーなどを作ったり
自分で書いたイラストなども印刷してシールにできたり
様々なクラフトに利用できます。
それゆえに、少しアイコンなど複雑で、
ポーセラーツでは必要のないものもあります。
私も、買った当初はなんども失敗しましたし、こんなん使いこなせない!!と
少しイライラしたことをよく覚えています。
もちろん購入すると操作マニュアルも付いてきますし
サイトからマニュアルもダウンロードできますが
説明に出てくる言葉の意味がよくわからなくて
余計に使うのが嫌になったこともあります(笑)
Ambranのカッティングレッスンは
ポーセラーツに特化しているので設定からカットまで、無駄に迷うことなく理解していただけるようになっています。
使うアイコン、使わないアイコンがわかれば、それだけでストレス軽減できますよ。
無駄のない操作手順
例えば先ほどご説明した文字入力の際に、
フォントの種類を選択
→文字間を整える
→その他の書式設定
→カットしたい大きさに整える
と順をおってお伝えしていくのですが、
この何気無い手順が大事だったりします。
先に大きさから整えてしまうと、フォントを変更した時にまたサイズが変わってしまい、またサイズを調整しなくてはならず、とても効率が悪いです。
これくらいの編集で絵はとくに不便なく操作できますが
少しでも負担は減らしたいところ。
慣れないうちは特に、編集作業が長くなってしまうとだんだん疲れてくるので
なるべく効率の良い操作方法を意識してお伝えしています。
応用方法までわかる
操作方法はもちろん、
- つまづきやすい点
- ちょっとした小技
- 少し難しい操作(余裕がある方)
なども交えてお伝えしています。
操作方法をお伝えして終わりではなく、
きちんと応用して使っていただけるように
実例や生徒様に喜ばれるカッティングサービスなどもお伝えしています。
Ambranのカメオレッスンの生徒様の声
『 普段ほとんどPCを使わない私でも操作できて感動しました!
先生の説明がものすごくわかりやすかったです。』
『 難しいキャラクターの作品をやっと作ることができました』
『 失敗しがちな点を実例を交えて教えてくださったのがすごくよかったです』
『 焼成時のアドバイスもいただけてよかったです。
カット設定が難しかったですが、無事にできるようになりました。』
カメオは使えるようになると楽しくて、
通常の転写紙とは貼り方も一味違うので、ハマる方が続出です!
講師の方なら、その生徒様にも喜んでもらえるところがいいですね!
最近はポーセラーツ講師様以外にもレッスンを受けにいらしてくださっています。
Zoomなどの操作に抵抗ない方や遠方の方は、オンラインレッスンもできますので、ぜひ一度お問い合わせください!
気軽にメッセージお願いします♡
まとめ
もしカメオの購入を迷われているなら
買うより前に先にソフトのダウンロードをオススメします。
他のカッティングマシンよりも便利な点も多いですし、
使えるようになると楽しいですよ!
使ってみて難しいと感じたなら、Ambranへご相談ください。
シルエットカメオ操作のオンラインカリキュラムは上記の内容を動画とテキストでわかりやすく解説しています。
専用台紙とステッカーシートのサンプルなどが付いているお得なセットは以下より購入できます。