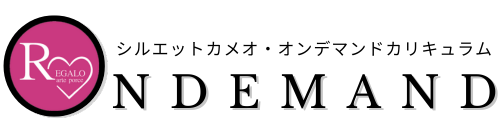シルエットカメオでシール作り♡(バラ台紙カット)
基本的なシールの作り方です。
物販の方は、ショップのオリジナルシールを作ることもできますね♡
すでに説明している内容とかぶるものは、詳しい説明は省いています。
ページ設定
台紙とページサイズを選択
カッティング用台紙は12インチ、ページサイズはA4を選択します。
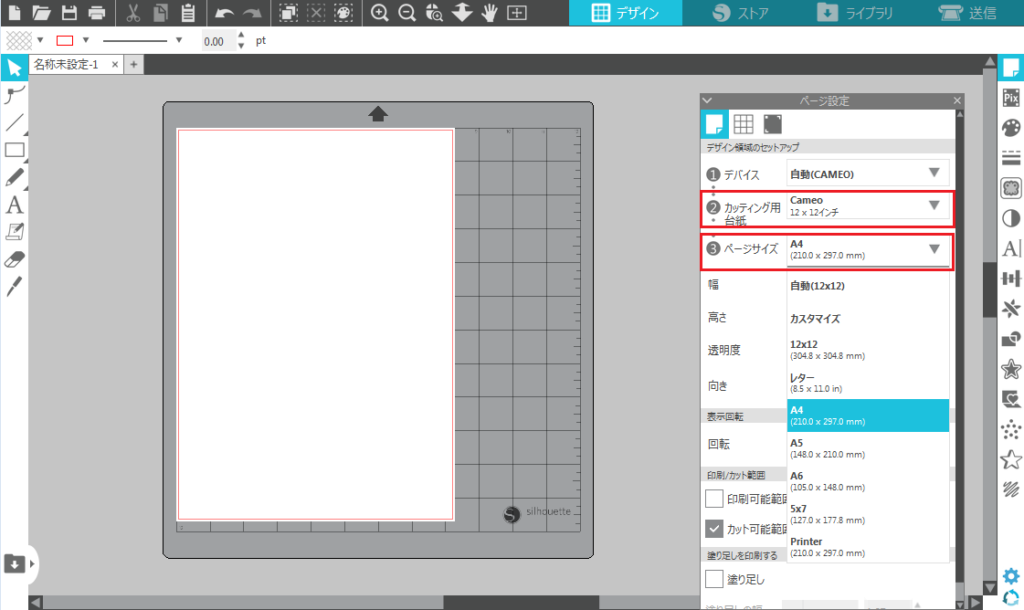
トンボ設定
トンボを●オンにする
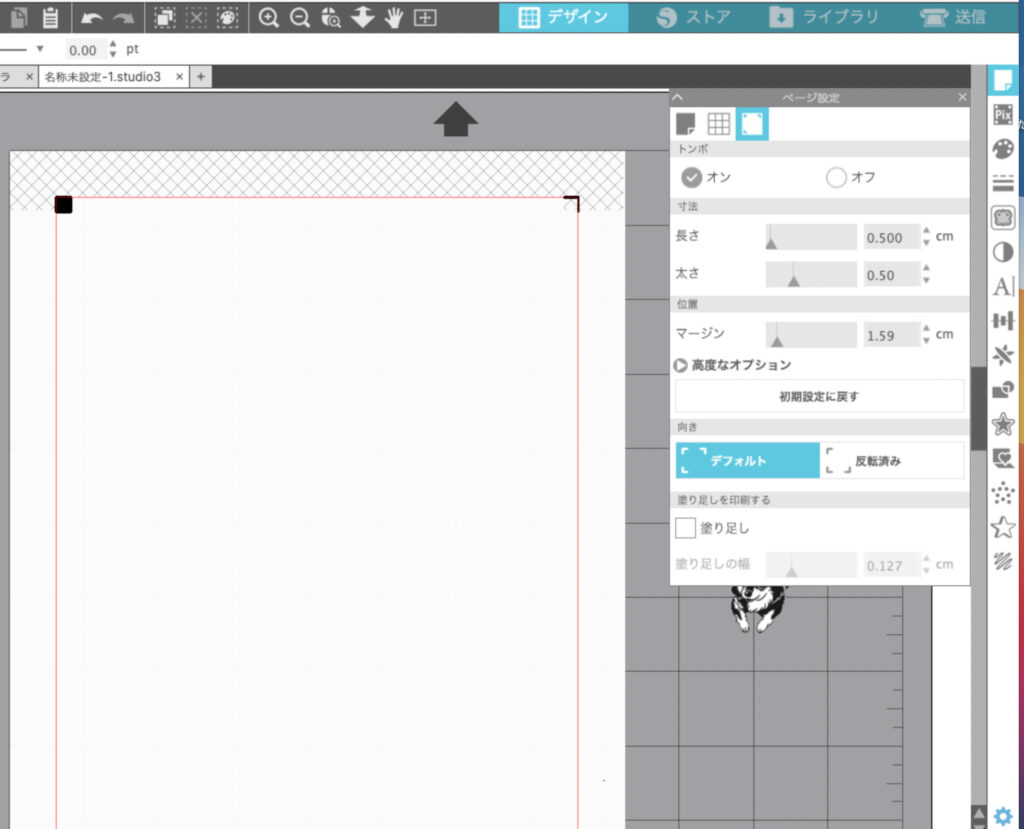
シールにしたい画像を挿入
ここでは白黒のわんちゃんのイラスト画像を挿入しています。
プリンターで印刷するのでカラーでも同じ手順です。
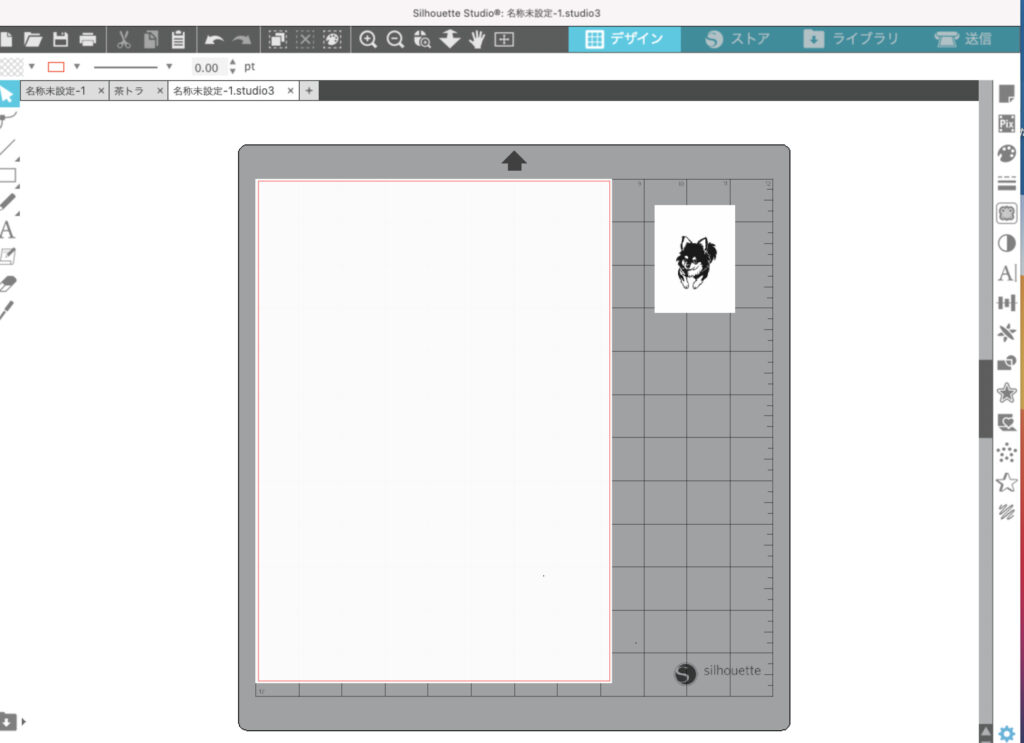
トレース
イラストの周りを切り離す
トレースエリアを選択し、”トレース及び切り離し”する。
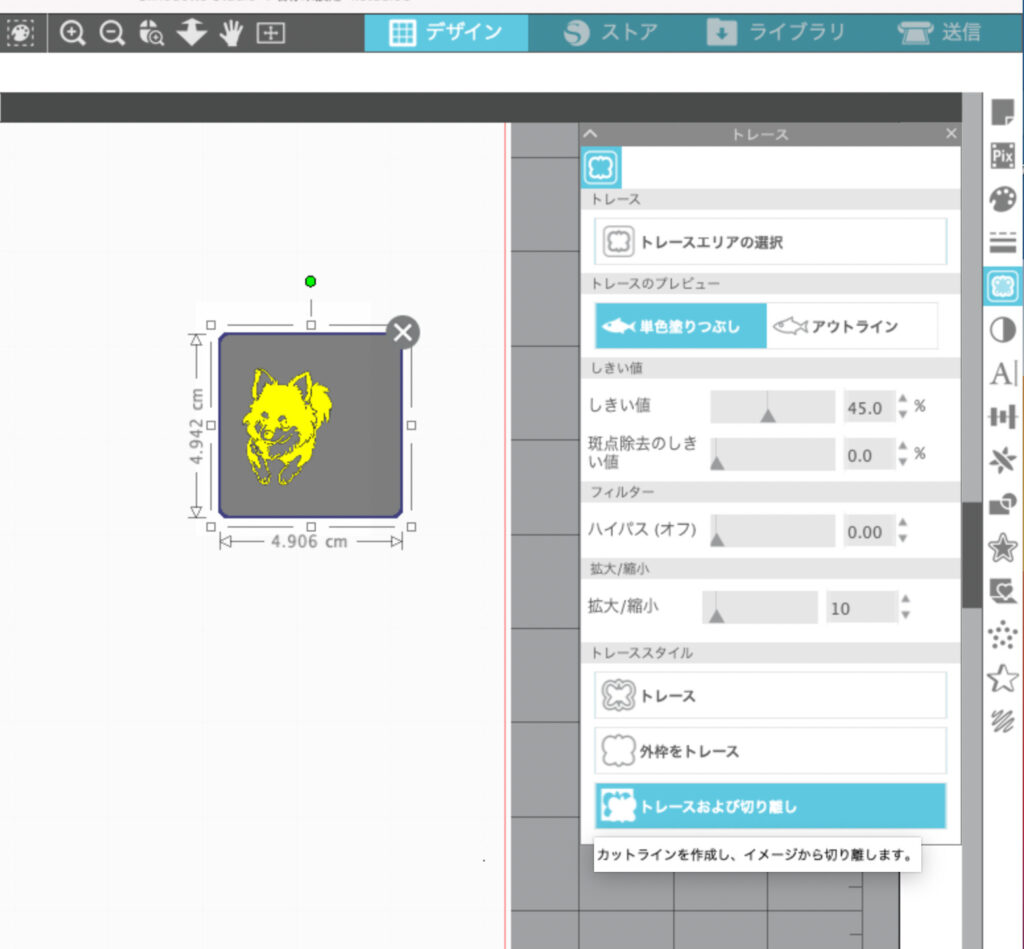
整列する
変形パネルより、”間隔” "整列" などで綺麗に縦横整列させる(詳しい説明は省きます)
この時、トンボや赤のラインから多めに余白をとって配置してください。
トンボマーク近くにデザインがあるとマークを誤って読み取ってしまい、カットの位置がずれてしまいます。
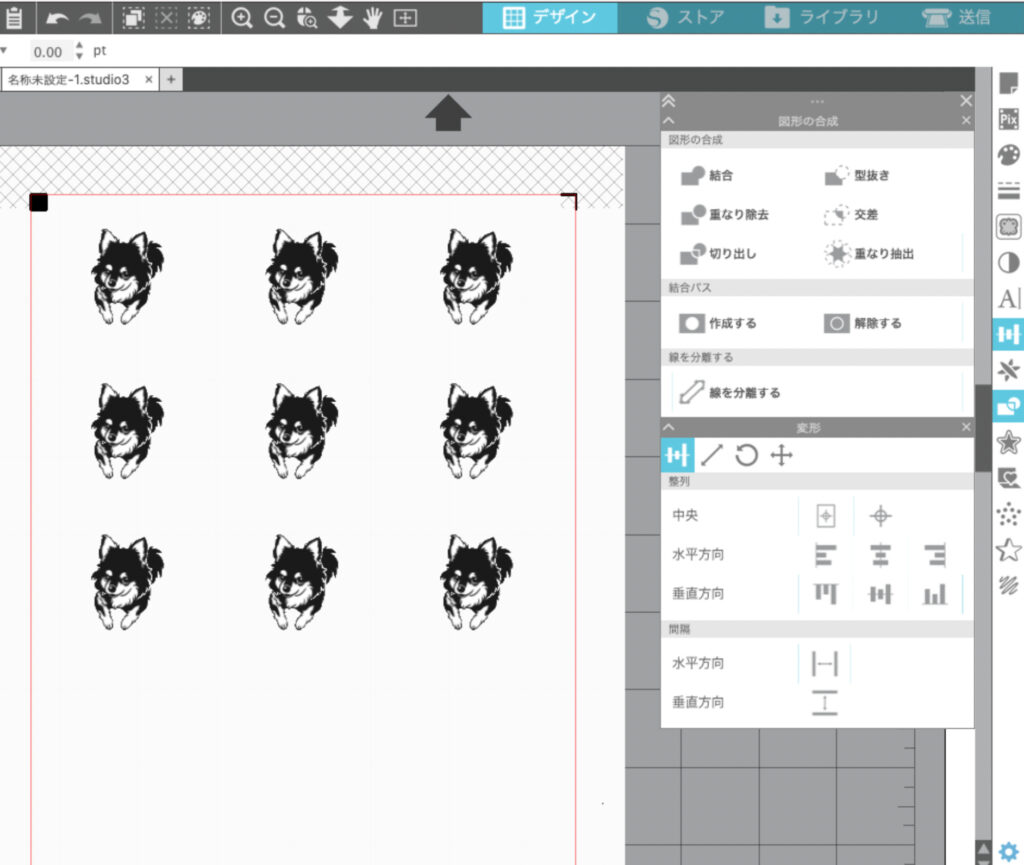
シール用紙に印刷する
お持ちのプリンターでシール用紙に印刷します。
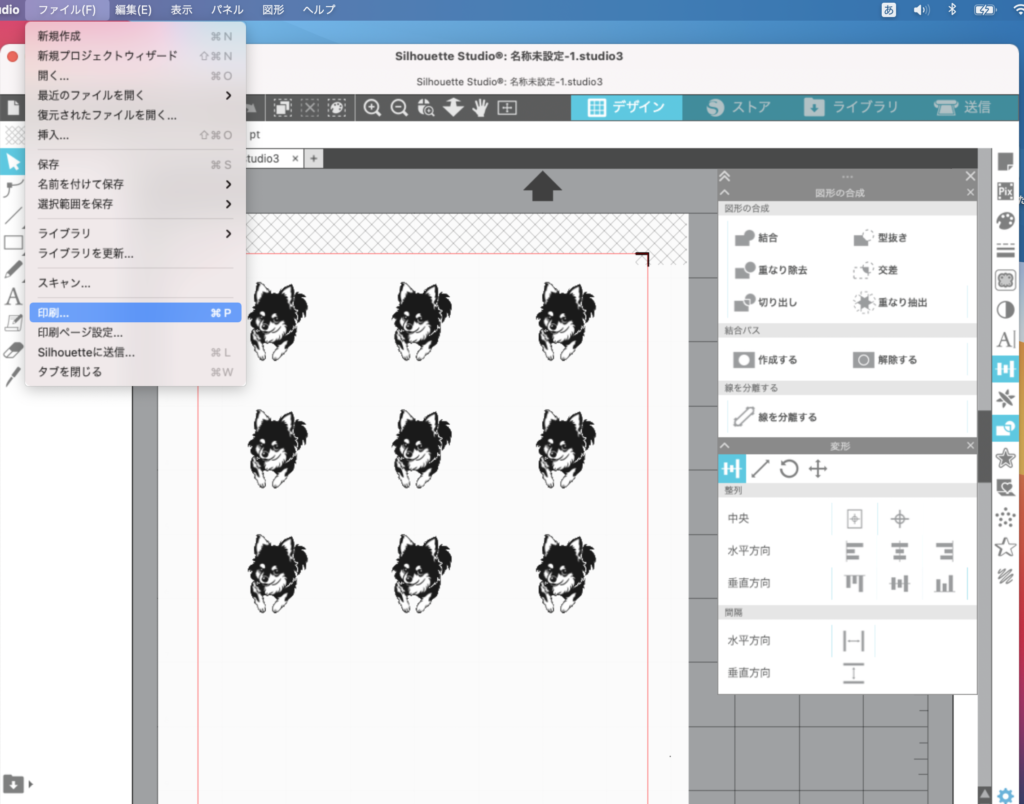
用紙に印刷した後は、デザインやトンボの位置を動かさないでください。
カットの位置がずれてしまいます。
カットラインを生成する
外枠をトレース
トレースエリアを全て選択し、"外枠をトレース”します。
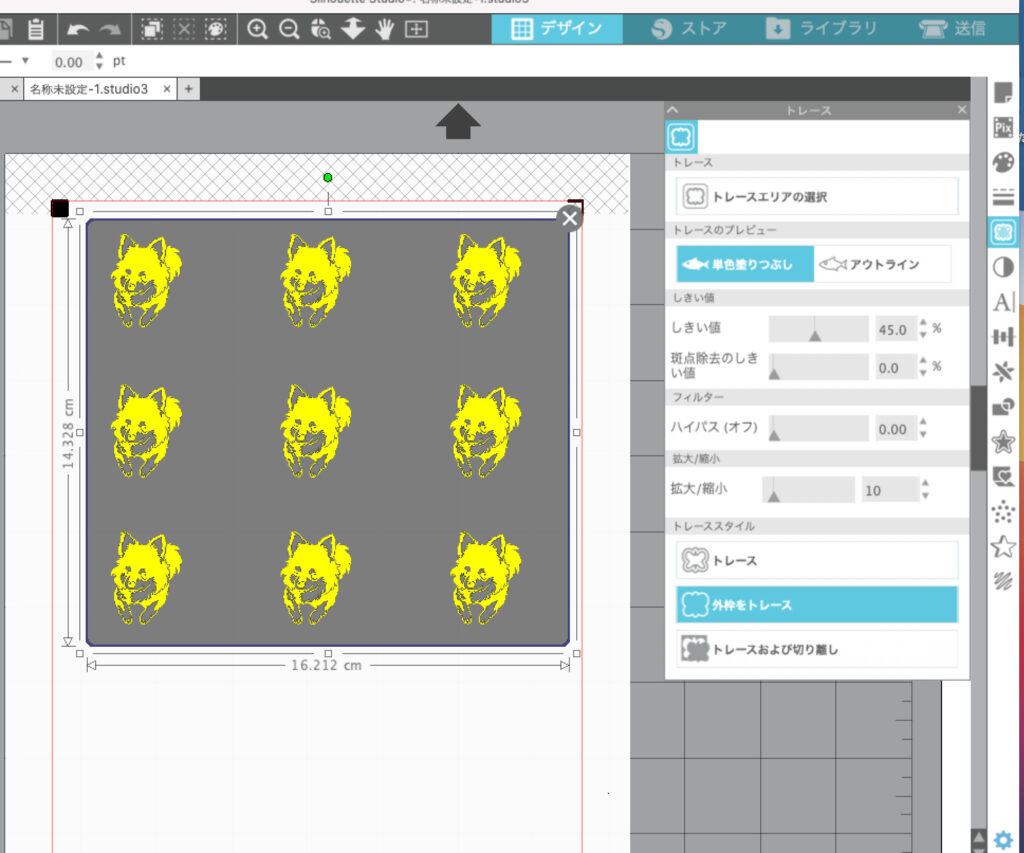
カットラインをイラストより少し離したい場合は、オフセットをし、距離を調整してください。
イラストギリギリをカットしたい場合は、オフセットなしでOKです!
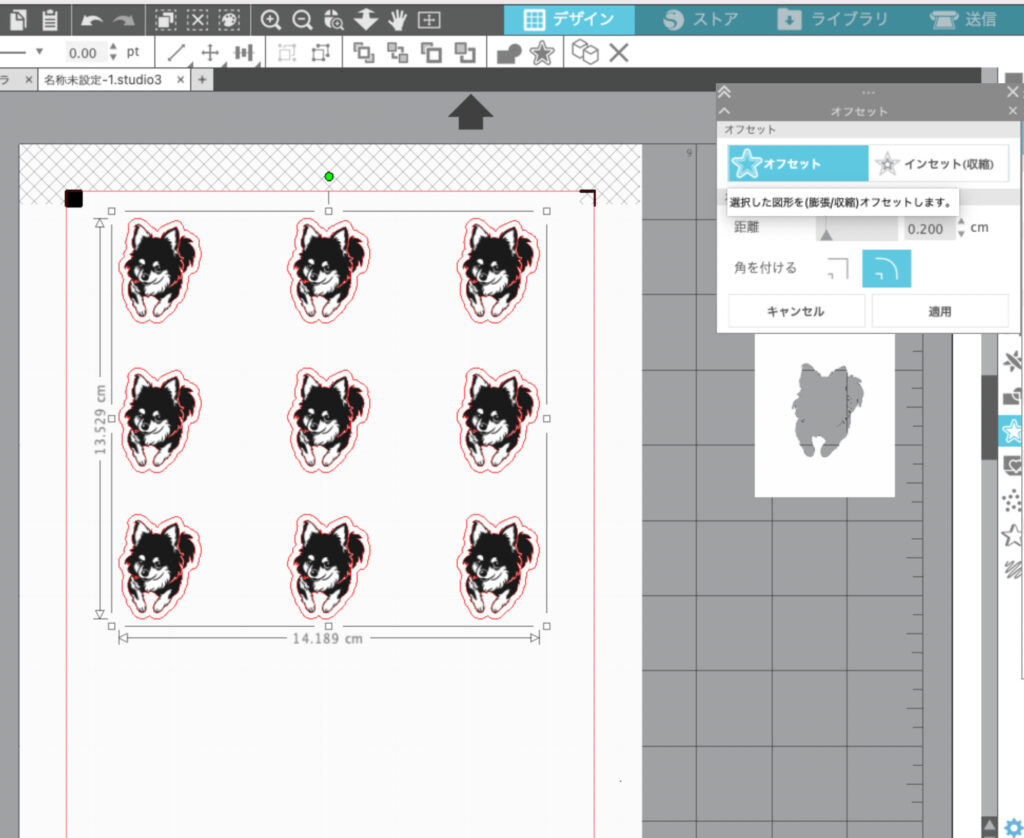
カット設定
新規カット条件のプルダウンリストを開き、ステッカーを選択します。
-シルエットジャパン-silhouettejapan.jp_.png)
その上で、刃出し量4、カット圧24に変更しました。
すべてのカットに言えることですが。。
同じ素材でもメーカーなどによって用紙の厚みや強度が違うとカット設定は違ってきます。
正解を求める方が多いのですが、、正解はないので必ずテストカットを行いましょう!
テストカットする
テストカットを行います。
シール用紙をカッティング用台紙に貼り付けてください。
テストボタンを押してテストカットしてください。
矢印キーを長押しして、カッターの位置を移動できます。
(ここでカッティング用台紙切っちゃう人が多いです。必要に応じて使ってみましょう!)
-シルエットジャパン-silhouettejapan.jp_.png)
カットされたシールを剥がし、台紙がきちんと切れているか確認します。
-シルエットジャパン-silhouettejapan.jp_.jpg)
ハーフカット(台紙まで切らない)の場合は、刃出し量カット圧ともに最小でテストしてみてください。
カッティング用台紙に深く傷がつくほど切ってしまっていた場合は、刃出し量を少なくするか、カット圧を下げてください。
本番カット
テストカットが上手くいったら、本番カットを行い、シールの不要な部分を取り除いたら出来上がりです。
ここでは、シールを台紙ごとカットする方法をお伝えしました。
ハーフカットとダイカット(台紙までカット)、一度でカットできる方法もあります♡
詳しい動画は後日リリース予定です。